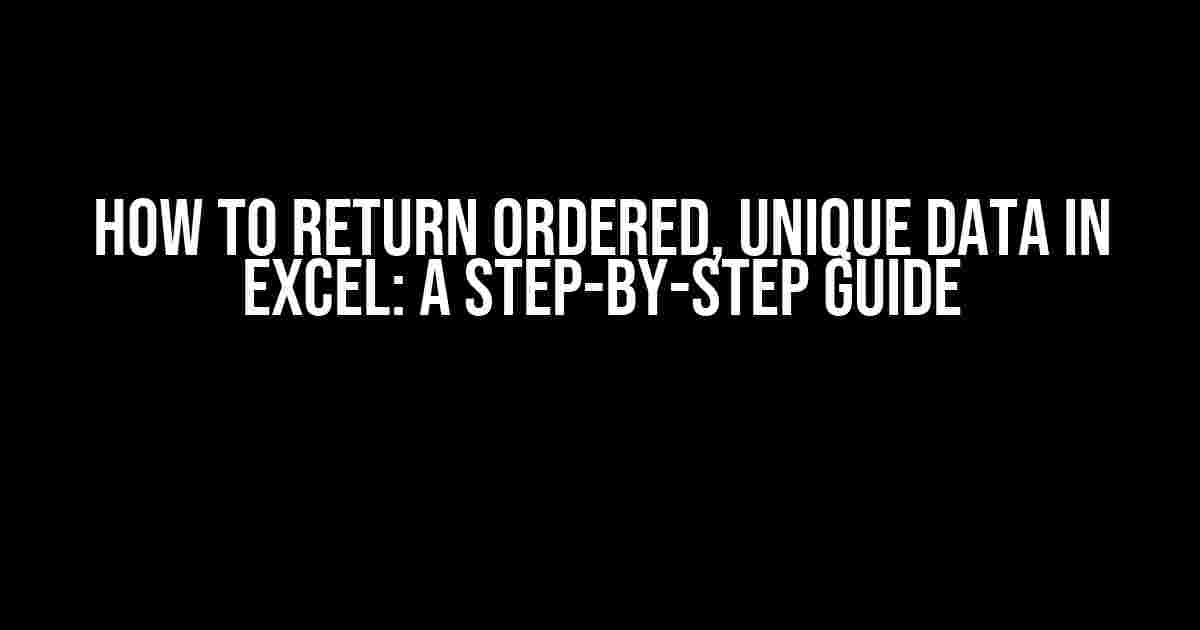Are you tired of dealing with duplicate values and disorganized data in your Excel spreadsheets? Do you want to learn how to extract unique data in a specific order? Look no further! In this article, we’ll show you how to return ordered, unique data in Excel using various formulas and techniques.
- Why Do You Need to Return Ordered, Unique Data in Excel?
- Using the UNIQUE Function (Excel 2020 and Later)
- Using the FILTER Function (Excel 2020 and Later)
- Using the INDEX-MATCH Function Combination (Excel 2010 and Later)
- Using the Array Formula (Excel 2007 and Later)
- Returning Ordered, Unique Data in Excel
- Conclusion
Why Do You Need to Return Ordered, Unique Data in Excel?
In many cases, you may need to work with large datasets in Excel, and extracting unique values in a specific order can be crucial for data analysis, reporting, and visualization. For instance:
- You may need to generate a list of unique customers, products, or categories for reporting purposes.
- You may want to create a dropdown list of unique values for data validation in Excel.
- You may need to remove duplicates and organize data in a specific order for data visualization or chart creation.
Using the UNIQUE Function (Excel 2020 and Later)
If you’re using Excel 2020 or later, you can use the built-in UNIQUE function to return unique values in a specific order. The syntax is as follows:
=UNIQUE(range, [by_column], [occurrence])Here’s an example:
| Original Data |
|---|
| Apple |
| Banana |
| Apple |
| Orange |
| Banana |
| Grape |
Using the UNIQUE function, you can return the unique values in the original data range:
=UNIQUE(A1:A7)The result will be:
| Unique Values |
|---|
| Apple |
| Banana |
| Orange |
| Grape |
Using the FILTER Function (Excel 2020 and Later)
The FILTER function is another powerful tool in Excel that can be used to return unique values in a specific order. The syntax is as follows:
=FILTER(range, criteria)Here’s an example:
| Original Data |
|---|
| Apple |
| Banana |
| Apple |
| Orange |
| Banana |
| Grape |
Using the FILTER function, you can return the unique values in the original data range:
=FILTER(A1:A7, NOT(COUNTIF(A1:A7, A1:A7)>1))The result will be:
| Unique Values |
|---|
| Apple |
| Banana |
| Orange |
| Grape |
Using the INDEX-MATCH Function Combination (Excel 2010 and Later)
If you’re using Excel 2010 or later, you can use the INDEX-MATCH function combination to return unique values in a specific order. The syntax is as follows:
=INDEX(range, MATCH(0, COUNTIF(range, range), 0))Here’s an example:
| Original Data |
|---|
| Apple |
| Banana |
| Apple |
| Orange |
| Banana |
| Grape |
Using the INDEX-MATCH function combination, you can return the unique values in the original data range:
=INDEX(A1:A7, MATCH(0, COUNTIF(A1:A7, A1:A7), 0))The result will be:
| Unique Values |
|---|
| Apple |
| Banana |
| Orange |
| Grape |
Using the Array Formula (Excel 2007 and Later)
If you’re using Excel 2007 or later, you can use an array formula to return unique values in a specific order. The syntax is as follows:
=INDEX(range, SMALL(IF(FREQUENCY(range, range)>0, ROW(range), ""), 1))Here’s an example:
| Original Data |
|---|
| Apple |
| Banana |
| Apple |
| Orange |
| Banana |
| Grape |
Using the array formula, you can return the unique values in the original data range:
=INDEX(A1:A7, SMALL(IF(FREQUENCY(A1:A7, A1:A7)>0, ROW(A1:A7), ""), 1))Press Ctrl+Shift+Enter to enter the array formula. The result will be:
| Unique Values |
|---|
| Apple |
| Banana |
| Orange |
| Grape |
Returning Ordered, Unique Data in Excel
In all the examples above, we’ve shown you how to return unique values in a specific order. However, if you want to return ordered, unique data in Excel, you can use the following formulas:
=SORT(UNIQUE(range), [sort_order])=SORT(FILTER(range, NOT(COUNTIF(range, range)>1)), [sort_order])=SORT(INDEX(range, MATCH(0, COUNTIF(range, range), 0)), [sort_order])=SORT(INDEX(range, SMALL(IF(FREQUENCY(range, range)>0, ROW(range), ""), 1)), [sort_order])Replace [sort_order] with the desired sort order, such as:
=SORT(UNIQUE(range), 1)This will sort the unique values in ascending order.
=SORT(UNIQUE(range), -1)This will sort the unique values in descending order.
Conclusion
In this article, we’ve shown you how to return ordered, unique data in Excel using various formulas and techniques. Whether you’re using Excel 2007 or later, you can use the methods outlined above to extract unique values in a specific order. Remember to choose the method that suits your needs and Excel version.
Do you have any questions or need further assistance? Feel free to ask in the comments below!
Happy Excel-ing!
Frequently Asked Question
Get ready to master the art of returning ordered, unique data in Excel! 🎉
How do I return unique values in Excel without duplicates?
You can use the UNIQUE function, which is available in Excel 2022 and later versions. Simply type =UNIQUE(range) and press Enter. For earlier versions, you can use the Remove Duplicates feature or the INDEX-MATCH function combination.
How do I sort unique values in ascending or descending order in Excel?
To sort unique values, use the SORT function along with the UNIQUE function. For example, =SORT(UNIQUE(range), [asc/desc]). You can also use the Sort & Filter feature in the Data tab to achieve the same result.
Can I return unique values based on multiple criteria in Excel?
Yes, you can use the FILTER function to return unique values based on multiple criteria. For example, =FILTER(UNIQUE(range1), (criteria range1) * (criteria range2)). This will return unique values that meet both criteria.
How do I ignore blank cells when returning unique values in Excel?
To ignore blank cells, you can use the IFERROR function or the FILTER function. For example, =UNIQUE(IFERROR(range, “”)) or =FILTER(UNIQUE(range), NOT(ISBLANK(range))). This will return unique values, excluding blank cells.
Can I use Excel formulas to return unique values from multiple ranges or tables?
Yes, you can use the UNION function, which is available in Excel 2022 and later versions. For example, =UNIQUE(UNION(range1, range2, …)). You can also use the Power Query feature to combine multiple ranges or tables and return unique values.