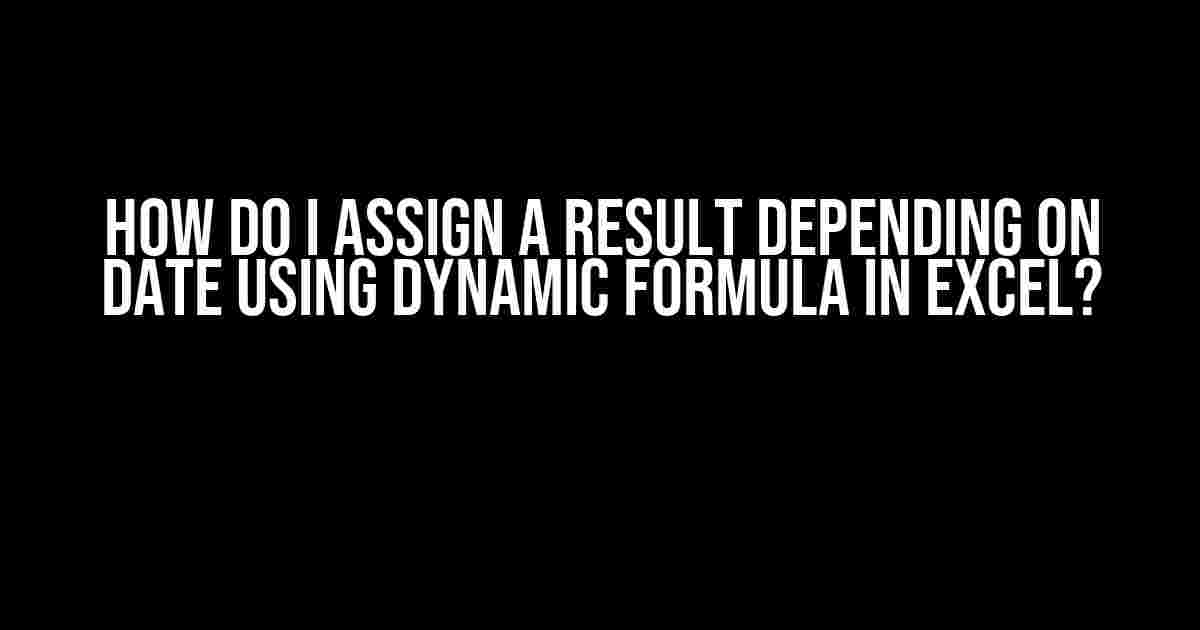Are you tired of manually updating your Excel spreadsheets based on changing dates? Do you want to automate the process and make your life easier? Look no further! In this article, we’ll show you how to assign a result depending on a date using dynamic formulas in Excel. With these powerful formulas, you’ll be able to dynamically update your data based on the current date, yesterday’s date, last week’s date, or even last month’s date. So, let’s dive in!
Understanding Dynamic Formulas in Excel
Before we dive into the specifics of assigning a result depending on a date, it’s essential to understand what dynamic formulas are and how they work in Excel. Dynamic formulas are formulas that can change and adapt based on the data in your spreadsheet. They use functions like TODAY(), NOW(), and DATE() to manipulate dates and times. These formulas can be used to create conditional statements, perform calculations, and even create charts and graphs.
Using the TODAY() Function
The TODAY() function is one of the most commonly used dynamic formulas in Excel. It returns the current date and can be used to create formulas that depend on the current date. For example, you can use the following formula to assign a result depending on the current date:
=IF(TODAY()>DATE(2024,1,1),"Result 1","Result 2")In this formula, the IF statement checks if the current date is greater than January 1, 2024. If it is, the formula returns “Result 1”, otherwise it returns “Result 2”. This formula is dynamic because it uses the current date, which changes every day.
Using the NOW() Function
The NOW() function returns the current date and time, whereas the TODAY() function only returns the current date. You can use the NOW() function to create formulas that depend on the current time as well as the current date. For example:
=IF(NOW()>TIME(8,0,0),"Morning","Afternoon")In this formula, the IF statement checks if the current time is greater than 8:00 AM. If it is, the formula returns “Morning”, otherwise it returns “Afternoon”. This formula is dynamic because it uses the current time, which changes every minute.
Assigning a Result Depending on Date
Now that you understand how dynamic formulas work in Excel, let’s dive into the specifics of assigning a result depending on a date. There are several ways to do this, and we’ll cover a few examples below.
Example 1: Assigning a Result Based on a Specific Date
Suppose you want to assign a result based on a specific date, such as a holiday. You can use the following formula:
=IF(A1=DATE(2024,12,25),"Merry Christmas","Not a holiday")In this formula, the IF statement checks if the value in cell A1 is equal to December 25, 2024. If it is, the formula returns “Merry Christmas”, otherwise it returns “Not a holiday”. This formula is dynamic because it uses a specific date that can be changed easily.
Example 2: Assigning a Result Based on a Range of Dates
Suppose you want to assign a result based on a range of dates, such as a specific month or quarter. You can use the following formula:
=IF(MONTH(A1)=1,"January","Not January")In this formula, the IF statement checks if the month of the value in cell A1 is equal to 1 (January). If it is, the formula returns “January”, otherwise it returns “Not January”. This formula is dynamic because it uses a relative reference to the current month.
Example 3: Assigning a Result Based on Yesterday’s Date
Suppose you want to assign a result based on yesterday’s date. You can use the following formula:
=IF(A1=TODAY()-1,"Yesterday","Not yesterday")In this formula, the IF statement checks if the value in cell A1 is equal to yesterday’s date. If it is, the formula returns “Yesterday”, otherwise it returns “Not yesterday”. This formula is dynamic because it uses the current date minus one day, which changes every day.
Common Scenarios and Solutions
In this section, we’ll cover some common scenarios where you might want to assign a result depending on a date, along with solutions using dynamic formulas in Excel.
Scenario 1: Assigning a Result Based on a Specific Day of the Week
Suppose you want to assign a result based on a specific day of the week, such as Monday or Friday. You can use the following formula:
=IF(WEEKDAY(A1)=2,"Monday","Not Monday")In this formula, the IF statement checks if the day of the week of the value in cell A1 is equal to 2 (Monday). If it is, the formula returns “Monday”, otherwise it returns “Not Monday”. This formula is dynamic because it uses the current day of the week, which changes every day.
Scenario 2: Assigning a Result Based on a Specific Quarter
Suppose you want to assign a result based on a specific quarter, such as Q1 or Q4. You can use the following formula:
=IF(QUARTER(A1)=1,"Q1","Not Q1")In this formula, the IF statement checks if the quarter of the value in cell A1 is equal to 1 (Q1). If it is, the formula returns “Q1”, otherwise it returns “Not Q1”. This formula is dynamic because it uses the current quarter, which changes every quarter.
Scenario 3: Assigning a Result Based on a Specific Time of Day
Suppose you want to assign a result based on a specific time of day, such as morning or afternoon. You can use the following formula:
=IF(HOUR(A1)>12,"Afternoon","Morning")In this formula, the IF statement checks if the hour of the value in cell A1 is greater than 12. If it is, the formula returns “Afternoon”, otherwise it returns “Morning”. This formula is dynamic because it uses the current time, which changes every minute.
Conclusion
In this article, we’ve shown you how to assign a result depending on a date using dynamic formulas in Excel. With these formulas, you can automate tasks, create conditional statements, and even create charts and graphs that update dynamically based on the current date and time. By using functions like TODAY(), NOW(), and DATE(), you can create powerful and flexible formulas that adapt to changing dates and times. So, go ahead and give it a try! Assign a result depending on a date today and see the power of dynamic formulas in action.
FAQs
Q: What is a dynamic formula in Excel?
A: A dynamic formula in Excel is a formula that can change and adapt based on the data in your spreadsheet. It uses functions like TODAY(), NOW(), and DATE() to manipulate dates and times.
Q: How do I assign a result depending on a specific date in Excel?
A: You can assign a result depending on a specific date in Excel using the IF statement and the DATE() function. For example, =IF(A1=DATE(2024,12,25),"Merry Christmas","Not a holiday").
Q: How do I assign a result depending on yesterday’s date in Excel?
A: You can assign a result depending on yesterday’s date in Excel using the IF statement and the TODAY() function. For example, =IF(A1=TODAY()-1,"Yesterday","Not yesterday").
Resources
For more information on dynamic formulas in Excel, check out the following resources:
- Microsoft Excel Documentation: Excel Functions Reference
- Excel Is Fun: Dynamic Formulas in ExcelFrequently Asked Question
Get ready to unlock the power of dynamic formulas in Excel and assign results based on dates like a pro!
How do I assign a result depending on the current date in Excel?
You can use the TODAY() function in Excel to assign a result based on the current date. For example, if you want to assign a result “Current Month” if the current date falls within the current month, you can use the formula =IF(MONTH(TODAY())=MONTH(A1),”Current Month”,”Not Current Month”), where A1 is the cell containing the date.
Can I use a dynamic formula to assign a result based on a specific date range in Excel?
Yes, you can use a combination of the IF and AND functions to assign a result based on a specific date range. For example, if you want to assign a result “Summer” if the date falls between June 1st and August 31st, you can use the formula =IF(AND(MONTH(A1)>=6,MONTH(A1)<=8),"Summer","Not Summer"), where A1 is the cell containing the date.
How do I assign a result depending on the day of the week in Excel?
You can use the WEEKDAY function in Excel to assign a result based on the day of the week. For example, if you want to assign a result “Weekend” if the date falls on a Saturday or Sunday, you can use the formula =IF(OR(WEEKDAY(A1)=7,WEEKDAY(A1)=1),”Weekend”,”Weekday”), where A1 is the cell containing the date.
Can I use a dynamic formula to assign a result based on a specific date offset in Excel?
Yes, you can use the EDATE function in Excel to assign a result based on a specific date offset. For example, if you want to assign a result “Due Today” if the date is within 30 days of the current date, you can use the formula =IF(A1<=EDATE(TODAY(),30),"Due Today","Not Due Today"), where A1 is the cell containing the date.
How do I assign a result depending on a specific date condition using multiple criteria in Excel?
You can use a combination of the IF, AND, and OR functions to assign a result based on multiple criteria. For example, if you want to assign a result “Holidays” if the date falls on a weekend or on a specific holiday date, you can use the formula =IF(OR(WEEKDAY(A1)=7,WEEKDAY(A1)=1,OR(A1={“Holiday Date 1″,”Holiday Date 2″,”Holiday Date 3″})),”Holidays”,”Not Holidays”), where A1 is the cell containing the date.