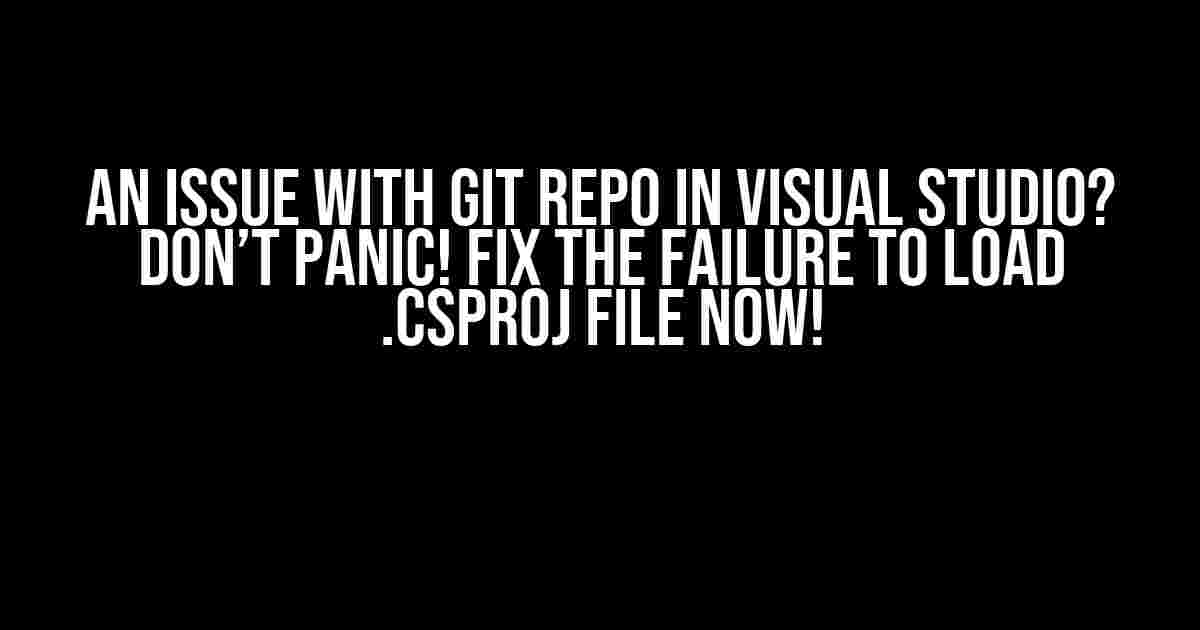Oh no! You’ve stumbled upon an infuriating issue in Visual Studio: your Git repository has gone rogue, and your .csproj file has vanished into thin air (or so it seems)! Don’t worry, we’ve got your back. In this article, we’ll guide you through the troubleshooting process to resolve the problem and get your project up and running in no time.
- The Symptoms: .csproj File Not Found or Deleted
- What Might Have Caused This Chaos?
- Solution 1: Check the Git Repository for the .csproj File
- Solution 2: Restore the .csproj File from a Backup or Previous Commit
- Solution 3: Create a New .csproj File and Re-add to the Git Repository
- Solution 4: Verify Visual Studio Settings and Cache
- Conclusion
The Symptoms: .csproj File Not Found or Deleted
Here are some common indicators that your Git repository has gone awry:
- The .csproj file is missing or deleted from the Git repository.
- Visual Studio throws an error message saying “The project file ‘path.to.your.csproj’ cannot be opened. The project type is not supported by this installation.”
- The project won’t load, and you’re left staring at a cryptic error message.
What Might Have Caused This Chaos?
Before we dive into the fixes, let’s explore some possible reasons behind this Git repo mayhem:
- Accidental Deletion: You or someone on your team might have accidentally deleted the .csproj file or folder.
- Git Repo Corruption: The Git repository might have become corrupted, causing the .csproj file to disappear.
- File System Issues: File system errors or disk corruption could have led to the file’s disappearance.
- Visual Studio Glitch: A Visual Studio bug or glitch might be preventing the project from loading correctly.
Solution 1: Check the Git Repository for the .csproj File
First things first: let’s verify if the .csproj file is indeed missing from the Git repository.
- Open your Git repository using a Git client like Git Bash or Git GUI.
- Navigate to the folder where the .csproj file should be located.
- Use the
git ls-filescommand to list all files in the repository:
git ls-files -d -- *If the .csproj file is not listed, it’s likely that it was indeed deleted or never committed to the repository.
Solution 2: Restore the .csproj File from a Backup or Previous Commit
If you have a backup of your project or a previous commit that includes the .csproj file, you can restore it. Follow these steps:
- Check if you have a backup of your project. If so, restore the .csproj file from the backup.
- If you don’t have a backup, check your Git commit history for a previous commit that includes the .csproj file.
- Use
git checkoutto restore the file from that commit:
git checkout <commit-hash> -- path/to/your/csproj/file.csprojReplace <commit-hash> with the actual commit hash where the .csproj file existed.
Solution 3: Create a New .csproj File and Re-add to the Git Repository
If you can’t restore the original .csproj file, create a new one and re-add it to the Git repository:
- Create a new .csproj file in the same location as the original file.
- Open the new .csproj file in a text editor and add the required XML content:
<?xml version="1.0" encoding="utf-8"?>
<Project ToolsVersion="15.0" DefaultTargets="Build" xmlns="http://schemas.microsoft.com/developer/msbuild/2003">
<PropertyGroup>
<OutputType>Exe</OutputType>
<TargetFramework>netcoreapp3.1</TargetFramework>
<RootNamespace>YourNamespace</RootNamespace>
</PropertyGroup>
<ItemGroup>
<Compile Include="**\*.cs" />
</ItemGroup>
</Project>Modify the XML content to match your project’s requirements.
- Add the new .csproj file to the Git repository:
git add path/to/your/new/csproj/file.csproj
git commit -m "Added new .csproj file"Solution 4: Verify Visual Studio Settings and Cache
Sometimes, issues with Visual Studio’s settings or cache can prevent the project from loading correctly. Try the following:
- Close Visual Studio.
- Delete the Visual Studio cache folder (typically located at
%USERPROFILE%.vs\15.0_Config\cache). - Restart Visual Studio and try loading the project again.
- If the issue persists, check your Visual Studio settings and ensure that the .csproj file is correctly configured:
| Setting | Configuration |
|---|---|
| Project File | Check that the .csproj file is correctly specified in the project settings. |
| Git Repository | Verify that the Git repository is correctly configured and the .csproj file is part of the repository. |
Conclusion
An issue with your Git repository in Visual Studio can be frustrating, but it’s not the end of the world! With these solutions, you should be able to resolve the problem and get your project up and running. Remember to:
- Check the Git repository for the .csproj file.
- Restore the .csproj file from a backup or previous commit, if possible.
- Create a new .csproj file and re-add it to the Git repository, if necessary.
- Verify Visual Studio settings and cache.
By following these steps, you’ll be able to troubleshoot and fix the issue, ensuring that your project is back on track in no time!
Do you have any questions or need further assistance? Feel free to ask in the comments below!
Frequently Asked Question
Get stuck with issues in your Git repo in Visual Studio? Don’t worry, we’ve got you covered! Here are some frequently asked questions and answers to help you troubleshoot and resolve the problem.
Why is my .csproj file not loading in Visual Studio?
This could be due to an issue with your Git repository in Visual Studio. Try checking your Git repository for any errors or inconsistencies. You can do this by going to the “Team Explorer” in Visual Studio, and then clicking on “Home” and then “Sync”. This will pull the latest changes from the remote repository and try to fix any errors.
I’ve checked my Git repository and there are no errors. Why is my .csproj file still not loading?
In that case, try checking the file system for any issues. Make sure the .csproj file is not deleted or renamed. Also, check the file’s properties to ensure it’s not set to “hidden” or “read-only”. If you’re still having issues, try restarting Visual Studio or rebooting your system.
I’ve checked the file system and the .csproj file is there, but it’s still not loading. What’s next?
Try deleting the `.vs` folder in your project directory. This folder contains Visual Studio’s cache and sometimes, deleting it can resolve issues like this. After deleting the folder, try reloading the project in Visual Studio.
I’ve tried all the above steps and my .csproj file is still not loading. What could be the underlying issue?
In some cases, the issue could be due to a corrupted project file or a mismatch between the project file and the Git repository. Try creating a new project in Visual Studio and then adding the existing files to it. This will help you identify if the issue is with the project file or the Git repository.
Is there a way to prevent this issue from happening in the future?
Yes! To prevent this issue from happening in the future, make sure to regularly commit and push your changes to the remote repository. Also, try to avoid making changes to your project file manually, as this can sometimes cause inconsistencies between the project file and the Git repository.