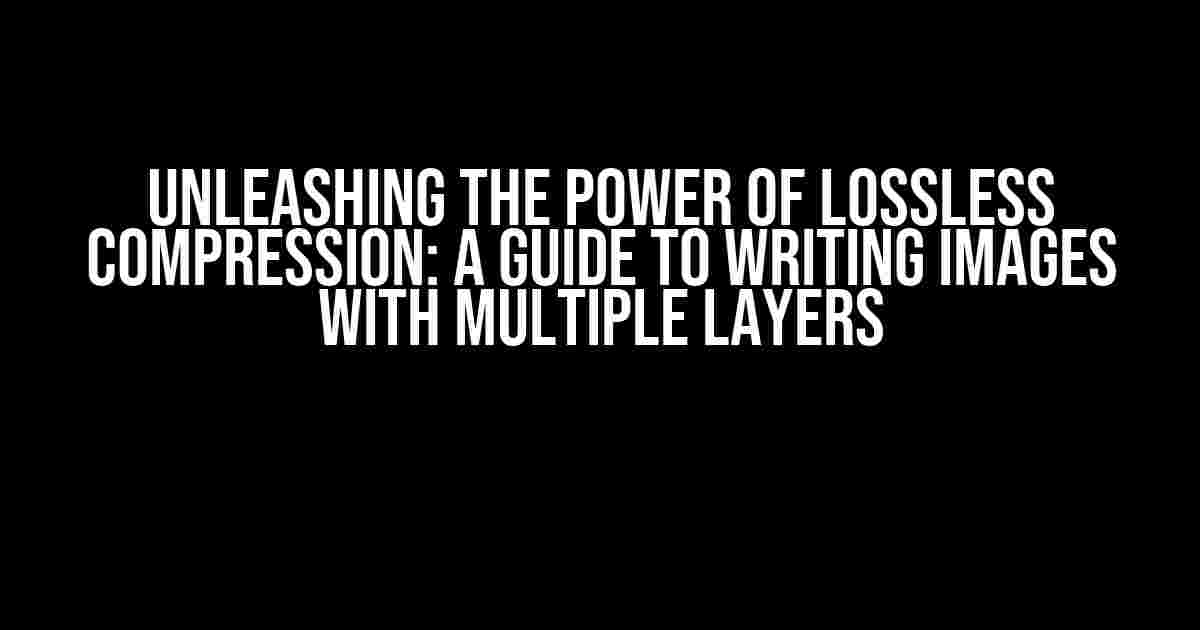Are you tired of sacrificing image quality for the sake of file size? Do you need to store images with multiple layers without compromising on precision? Look no further! In this comprehensive guide, we’ll delve into the world of lossless compression and show you how to write images with multiple layers that retain their original vibrancy and detail.
What is Lossless Compression?
Lossless compression is a type of data compression that reduces the file size of an image without sacrificing any of its original data. This means that when you compress an image using a lossless algorithm, you can restore the image to its original state without any loss of quality. In contrast, lossy compression algorithms, like JPEG, discard some of the image data to reduce the file size, resulting in a loss of quality.
Why Use Lossless Compression?
Lossless compression is ideal for images that require precise control over the pixel data, such as:
- Medical images that require accurate diagnosis
- Scientific images that need to retain precise data
- Graphic designs that require layered editing
- Photographs that need to be edited and preserved in their original state
Choosing the Right File Format
When it comes to writing images with multiple layers, you’ll need a file format that supports this feature. Some popular file formats that support multiple layers and lossless compression are:
- PSD (Adobe Photoshop Document)
- TIFF (Tagged Image File Format)
- WebP (Web Picture)
- OpenRaster (OpenRaster Format)
In this guide, we’ll focus on using the PSD file format, as it’s widely supported and offers a high level of flexibility.
Understanding PSD File Structure
A PSD file consists of several elements that make up its structure:
<Header> <Image Header> <Layer and Mask Information> <Image Data> <Layer Data> <Metadata> </Header>
The header section contains metadata about the image, such as its width, height, and color mode. The layer and mask information section defines the structure of the layers and masks within the image. The image data section contains the actual pixel data, and the layer data section contains the layer-specific data. Finally, the metadata section contains additional information about the image.
Writing a PSD File with Multiple Layers
To write a PSD file with multiple layers, you’ll need to create a header, define the layer and mask information, and then write the image and layer data.
Creating the Header
The header section is composed of several fields that define the image’s metadata:
| Field | Description |
|---|---|
| Signature | The PSD signature, which is always “8BPS” |
| Version | The version of the PSD file format |
| Length | The length of the header in bytes |
| Width | The width of the image in pixels |
| Height | The height of the image in pixels |
| Color Mode | The color mode of the image (e.g., RGB, CMYK) |
Here’s an example of what the header might look like in code:
<code>
signature = "8BPS"
version = 1
length = 28
width = 1024
height = 768
color_mode = "RGB"
header = struct.pack("<4sHHLLH", signature, version, length, width, height, color_mode)
</code>
Defining Layer and Mask Information
The layer and mask information section defines the structure of the layers and masks within the image. This section consists of:
- Layer records: These define the properties of each layer, such as its name, opacity, and blend mode.
- Mask records: These define the properties of each mask, such as its size and shape.
Here’s an example of what the layer and mask information might look like in code:
<code>
layer_records = []
layer_records.append({"name": "Background", "opacity": 100, "blend_mode": "Normal"})
layer_records.append({"name": "Object", "opacity": 50, "blend_mode": "Multiply"})
mask_records = []
mask_records.append({"size": 1024, "shape": "Rectangle"})
mask_records.append({"size": 512, "shape": "Ellipse"})
layer_and_mask_info = struct.pack("<HH", len(layer_records), len(mask_records))
for layer in layer_records:
layer_and_mask_info += struct.pack("<32sHH", layer["name"], layer["opacity"], layer["blend_mode"])
for mask in mask_records:
layer_and_mask_info += struct.pack("<LL", mask["size"], mask["shape"])
</code>
Writing the Image and Layer Data
The image data section contains the actual pixel data, and the layer data section contains the layer-specific data. Since we’re focusing on lossless compression, we’ll use a lossless compression algorithm like DEFLATE to compress the data.
<code>
import zlib
image_data = [] # assume image_data is a list of pixel values
layer_data = [] # assume layer_data is a list of layer-specific data
deflate_data = zlib.compress(image_data + layer_data)
image_and_layer_data = struct.pack("<LL", len(deflate_data), deflate_data)
</code>
Putting it all Together
Now that we have all the components, let’s put them together to create a complete PSD file with multiple layers:
<code>
psd_file = open("example.psd", "wb")
psd_file.write(header)
psd_file.write(layer_and_mask_info)
psd_file.write(image_and_layer_data)
psd_file.close()
</code>
Conclusion
Writing a PSD file with multiple layers using lossless compression requires a deep understanding of the PSD file format and the techniques involved in lossless compression. By following this guide, you’ll be able to create PSD files that retain their original quality and precision, making it ideal for applications that require accurate control over image data.
Remember to always consider the specific requirements of your application and adjust your approach accordingly. Happy coding!
Frequently Asked Question
Want to know the secrets of compressing images with multiple layers without losing any quality? We’ve got you covered!
What is the best file format for a lossless-compressed image with multiple layers?
Hey there, graphic designer extraordinaire! For a lossless-compressed image with multiple layers, we highly recommend using the PSD (Photoshop Document) file format. It’s the native format of Adobe Photoshop, and it supports multiple layers, transparencies, and even layer effects!
What are the benefits of using a lossless-compressed image with multiple layers?
Using a lossless-compressed image with multiple layers offers several benefits, including: maintaining image quality, reduced storage space, and the ability to edit individual layers without affecting the entire image. It’s a game-changer for graphic designers, photographers, and digital artists!
Can I use Photoshop to save an image with multiple layers as a TIFF file?
Yes, you can! Photoshop allows you to save an image with multiple layers as a TIFF (Tagged Image File Format) file, which supports lossless compression and layered images. Just make sure to select the “Save As” option and choose the TIFF format with the “Layers” option enabled.
How do I compress an image with multiple layers using lossless compression?
Lossless compression is a breeze! To compress an image with multiple layers, use a compression algorithm like LZW (Lempel-Ziv-Welch) or ZIP. You can also use image editing software like Adobe Photoshop, which offers built-in lossless compression options. Just make sure to choose the right compression settings for your specific needs.
Are there any free tools available to compress an image with multiple layers?
Yes, there are! You can use free and open-source tools like GIMP (GNU Image Manipulation Program) or Krita, which offer lossless compression options for images with multiple layers. You can also use online tools like TinyPNG or ImageOptim to compress your images without sacrificing quality.