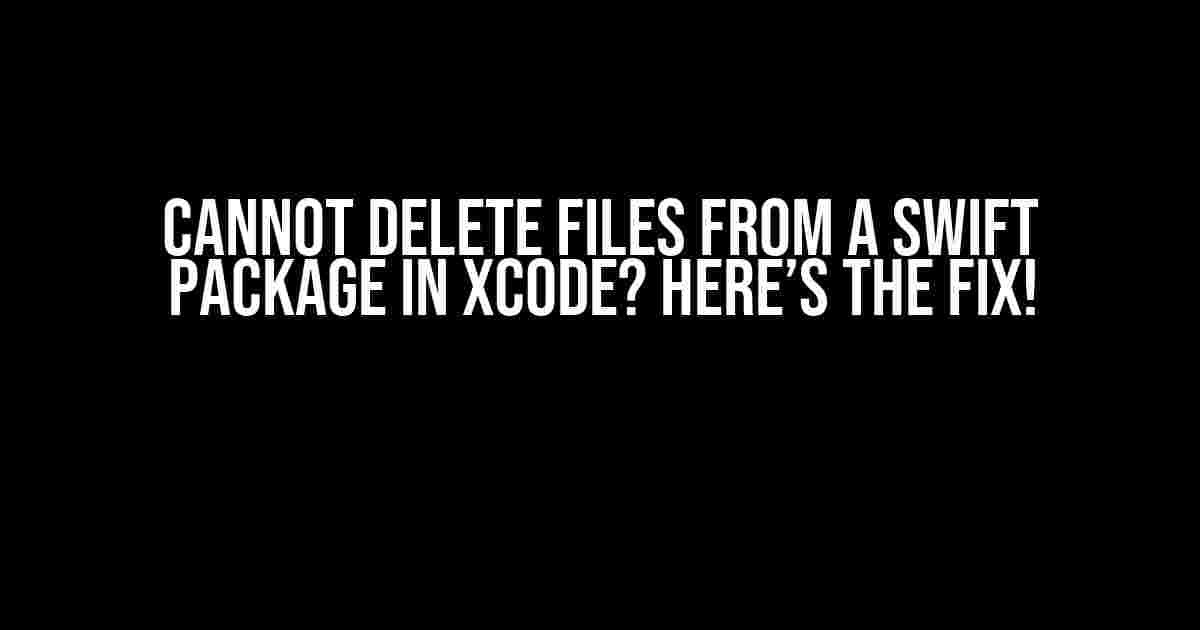Have you ever found yourself stuck in the frustrating limbo of trying to delete files from a Swift package in XCode, only to be met with an error message that seems to taunt you with its ambiguity? If so, fear not! You’re not alone, and more importantly, you’re about to find the solutions to this pesky problem.
Why Can’t I Delete Files from a Swift Package?
Before we dive into the fixes, it’s essential to understand why this issue arises in the first place. There are a few possible reasons why XCode refuses to let you delete files from a Swift package:
- Package Integrity: Swift packages are designed to be self-contained units of code, and XCode tries to maintain their integrity by restricting changes to the package contents. This means that even if you have write permissions, XCode might still prevent you from deleting files to ensure the package remains valid.
- Dependency Conflicts: If multiple targets depend on the same Swift package, XCode might flag the files as “in use” and refuse to delete them, even if you’re trying to remove them from a specific target.
- Cache and Derived Data: XCode’s cache and derived data can sometimes get stuck, causing issues with file deletion. This is more of a temporary glitch, but it can still be frustrating.
Solution 1: Delete the Swift Package Folder (The Nuclear Option)
If you’re not afraid of starting from scratch, deleting the entire Swift package folder can be a quick fix. This method is drastic, but it will remove all files and dependencies associated with the package.
cd ~/Library/Developer/Xcode/DerivedData
rm -rf <Swift Package Folder>
Note: Be cautious when using this method, as it will remove all files and configurations associated with the package. Make sure you have a backup of your project before proceeding.
Solution 2: Delete Files Using the Terminal
A more targeted approach is to use the Terminal to delete specific files within the Swift package. This method is useful when you need to remove individual files or folders without affecting the entire package.
cd <Swift Package Folder>
rm <file name> or rm -r <folder name>
Tip: Use the `-r` flag to recursively delete folders and their contents.
Solution 3: Edit the Swift Package Manifest
Another approach is to edit the Swift package manifest to remove or exclude specific files from the package. This method requires more finesse, but it’s a great way to customize your package contents.
// swift-tools-version:5.3
import PackageDescription
let package = Package(
name: "MyPackage",
platforms: [
.macOS(.v11)
],
targets: [
.target(name: "MyTarget"),
],
// Add or remove files from the package
exclude: ["file1.swift", "file2.txt"]
)
Note: Be careful when editing the manifest, as incorrect changes can cause issues with your package.
Solution 4: Clean and Rebuild the Project
Sometimes, XCode just needs a little prompting to get things back on track. Cleaning and rebuilding the project can help resolve issues with file deletion.
- Open XCode and go to Product > Clean Build Folder.
- Then, go to Product > Build or press Cmd + B.
Tip: If you’re still having issues, try deleting the derived data folder (~/Library/Developer/Xcode/DerivedData) and then clean and rebuild the project.
Solution 5: Check for Dependency Conflicts
If you’re dealing with multiple targets depending on the same Swift package, it’s essential to ensure that none of the targets are using files you want to delete.
| Target | Dependency | Action |
|---|---|---|
| Target A | Swift Package | Remove dependency or delete files not in use |
| Target B | Swift Package | Remove dependency or delete files not in use |
Note: Be careful when resolving dependency conflicts, as incorrect changes can break your project.
Conclusion
Deleting files from a Swift package in XCode can be a challenge, but by understanding the reasons behind the issue and trying out these solutions, you should be able to resolve the problem. Remember to always backup your project and approach changes with caution to avoid introducing new issues.
So, the next time XCode decides to play hard to get with your Swift package files, you’ll be equipped with the knowledge and tools to outsmart it and get back to coding!
Additional Resources
By following these solutions and staying up-to-date with the latest developments in Swift package management, you’ll be well on your way to becoming a master of XCode and Swift packages!
Frequently Asked Question
Stuck in the vortex of XCode woes? Don’t worry, we’ve got you covered! Check out these frequently asked questions about deleting files from a Swift package in XCode.
Why can’t I delete files from a Swift package in XCode?
This is likely because the files are protected by the Swift package manager. When you add a package to your project, XCode doesn’t give you direct access to delete files. You’ll need to use the package manager to remove or update the package.
How do I delete a Swift package from my XCode project?
Easy peasy! Just go to your project’s Swift Packages tab, find the package you want to delete, and click the “−” button next to it. Confirm that you want to remove the package, and XCode will take care of the rest.
What if I need to delete a specific file from a Swift package?
In this case, you’ll need to use the package manager’s CLI tool. Open your terminal, navigate to your project directory, and use the “swift package remove” command followed by the package name and the file you want to delete. For example, “swift package remove –file “.
Can I delete files from a Swift package using the Finder?
While you can try deleting the files from the Finder, it’s not recommended. This can cause issues with your project’s package manifest and potentially break your build. Instead, use the methods mentioned earlier to ensure a clean and safe deletion process.
What if I’m still having trouble deleting files from a Swift package?
Don’t worry, it’s not you, it’s XCode (just kidding, sort of)! If you’re still having trouble, try cleaning your project’s build folder, deleting derived data, or even reinstalling the package. If the issue persists, you can seek guidance from online communities, forums, or even Apple’s official documentation.